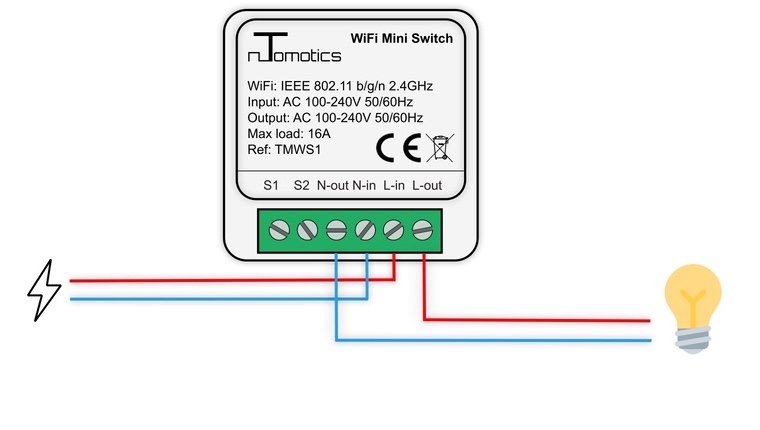Table of contents:
1.1. Switch Wi-Fi seul
1.2. Switch Wi-Fi avec un interrupteur physique
1.3. Switch Wi-Fi avec 2 interrupteurs (va-et-vient)
2. Configuration logicielle
1. Installation
Il est possible d'installer l'interrupteur Wi-Fi de 3 manières:
Légendé:
L-in: entrée phase
N-in: entrée neutre
L-out: sortie phase
N-out: sortie neutre
S1: cable d'interrupteur
S2: cable d'interrupteur
—: cables de phase
—: cables neutres
—: cables d'interrupteurs
Important:
- ne branchez jamais de cables porteurs de courant dans les entrées d'interrupteurs S1 ou S1 !!!
- veuillez respecter les entrées/sorties de phase et neutre
1.1. Switch Wi-Fi seul
1.2. Switch Wi-Fi avec un interrupteur physique
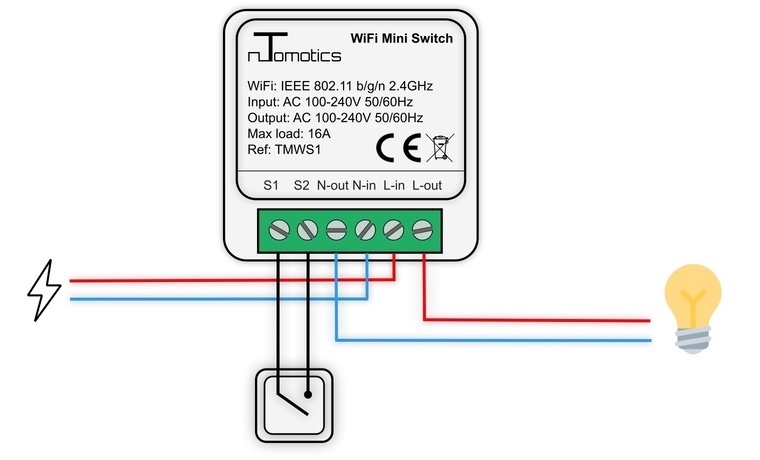
1.3. Switch Wi-Fi avec 2 interrupteurs (va-et-vient)
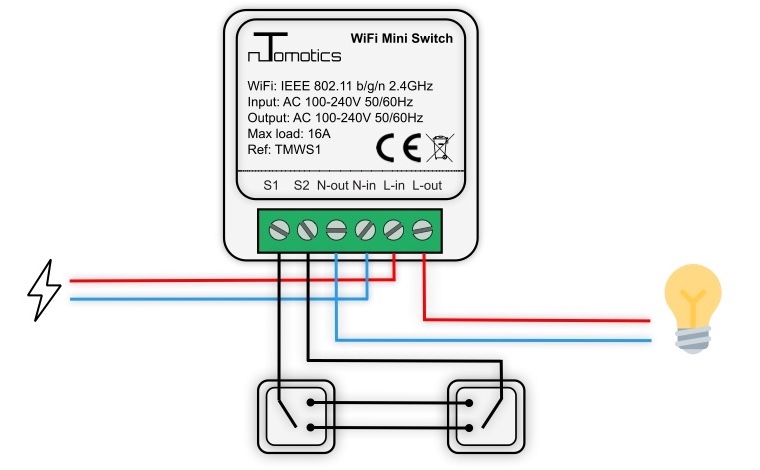
2. Configuration logicielle
2.1 Premier démarrage
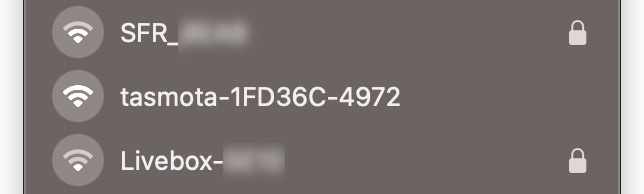
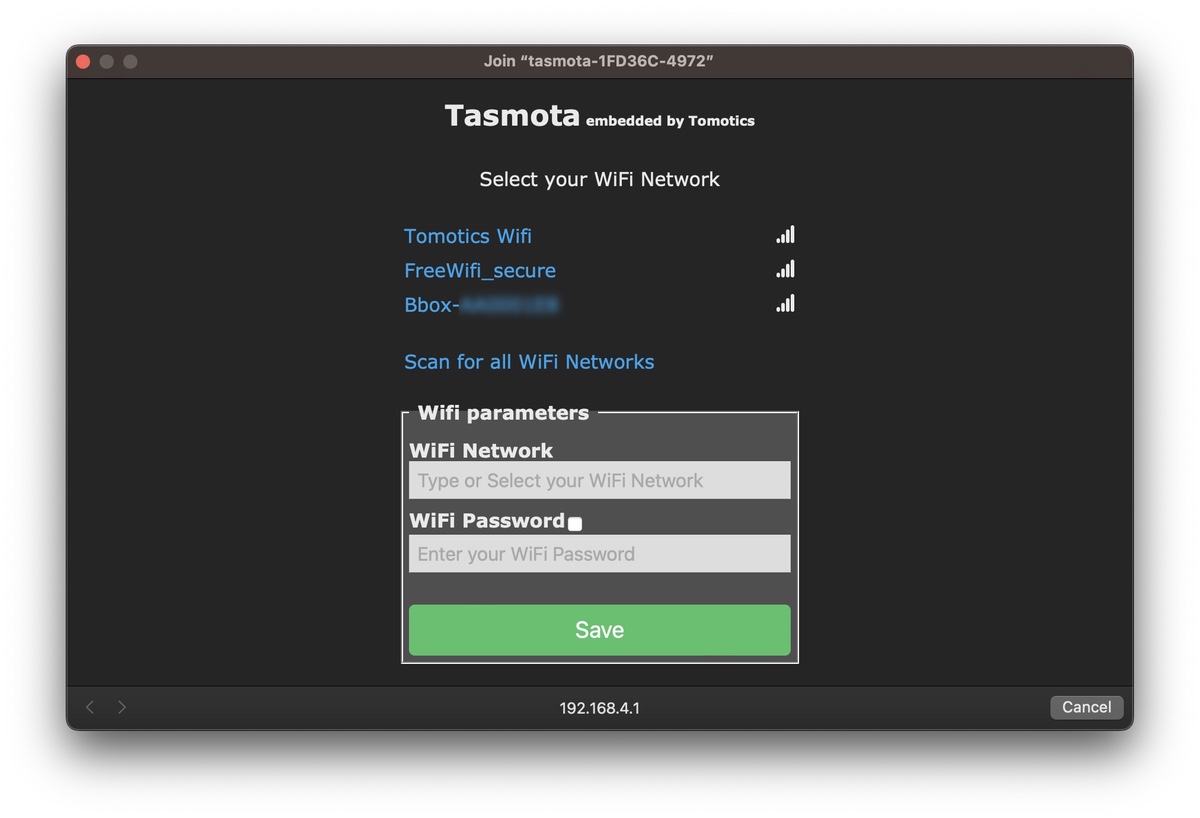
Une fois l'interrupteur connecté à votre réseau il vous montrera l'adresse IP qu'il a obtenu afin de vous connecter à son interface web.
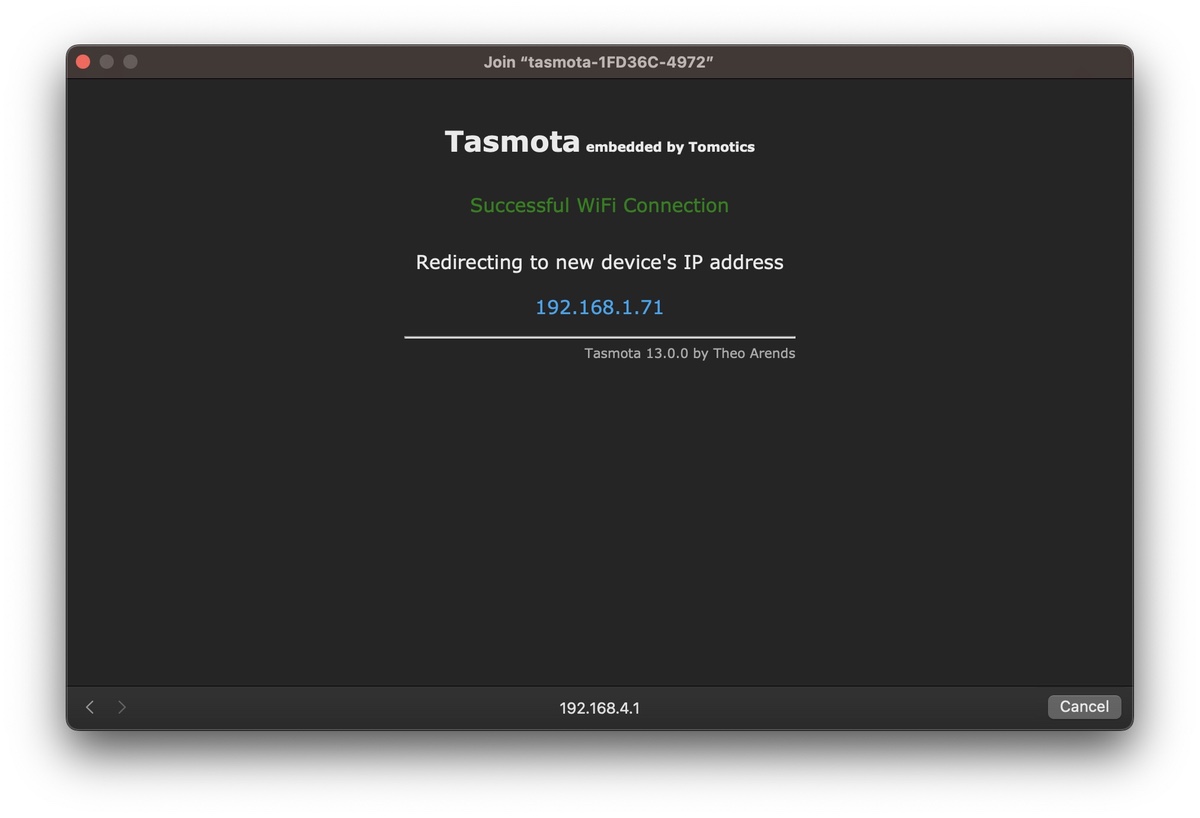
3.Intégrations standards
3.1 Interface web
Entrez l'adresse IP de votre module dans la barre d'adresse d'un navigateur web (ou ladresse IP préfixée de "http://" ex: http://192.168.1.71)
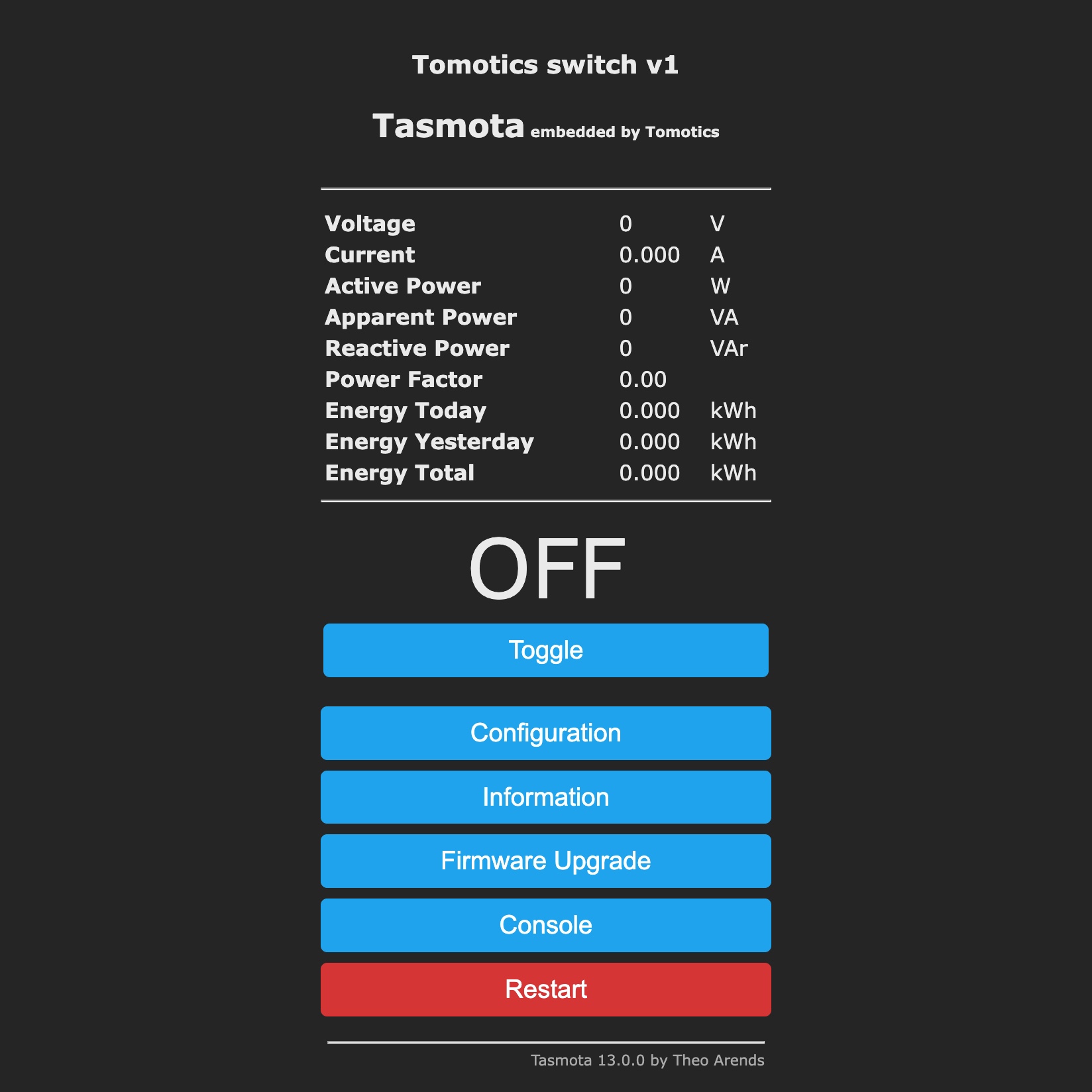
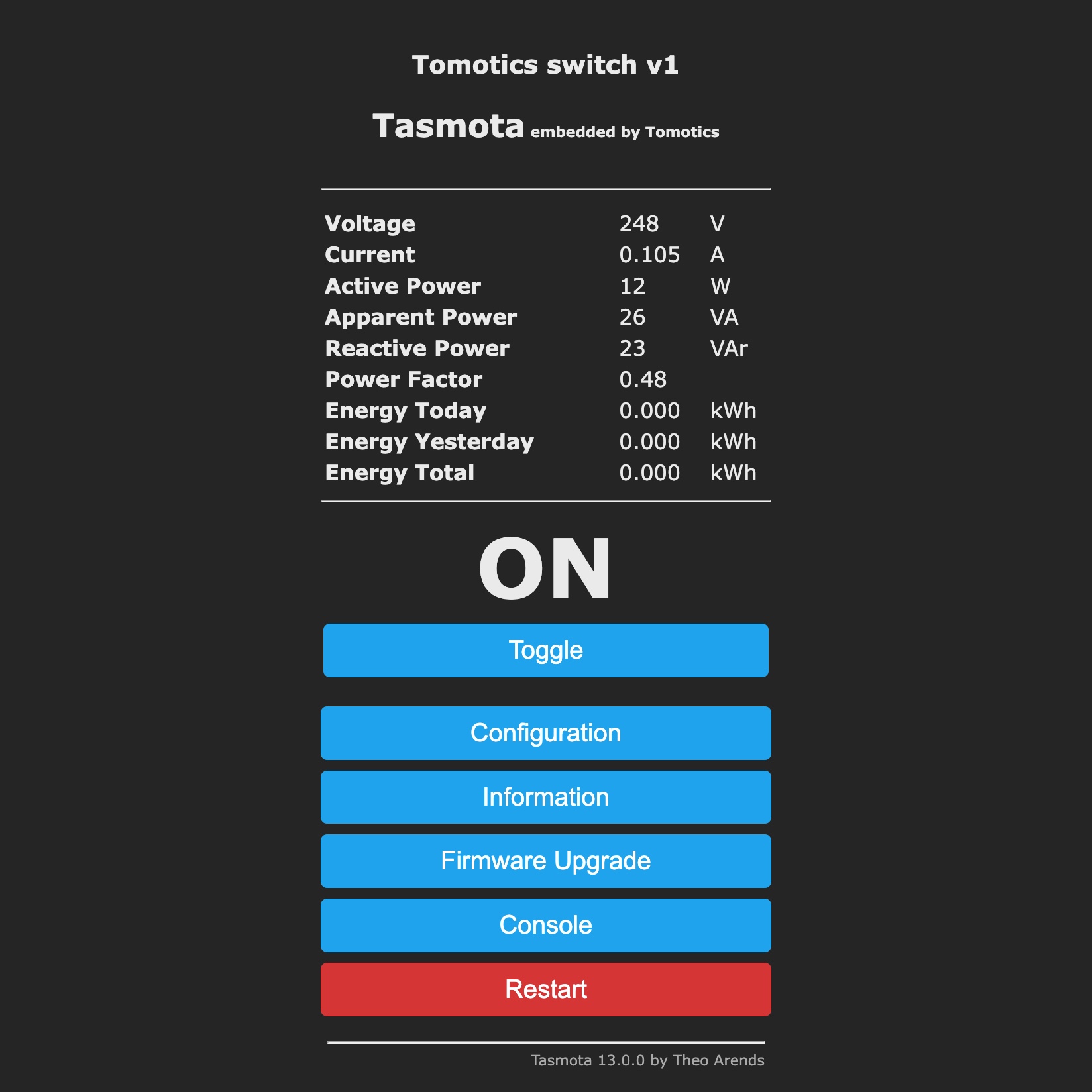
3.2. MQTT
3.2.1 Introduction
Le protocole MQTT est une des meilleures solutions si vous hébergez un système libre de domotique
En utilisant ce protocole vous ne surchargerez pas les rssources votre système de domotique si vous avez beaucoup d'objets connectés à la maison.
3.2.2 Exemple de configuration
Pour configurer votre switch Wi-Fi avec votre broker MQTT rendez-vous dans le "Menu principal" > "Configuration" > "Configure MQTT".
Un exemple de configuration :
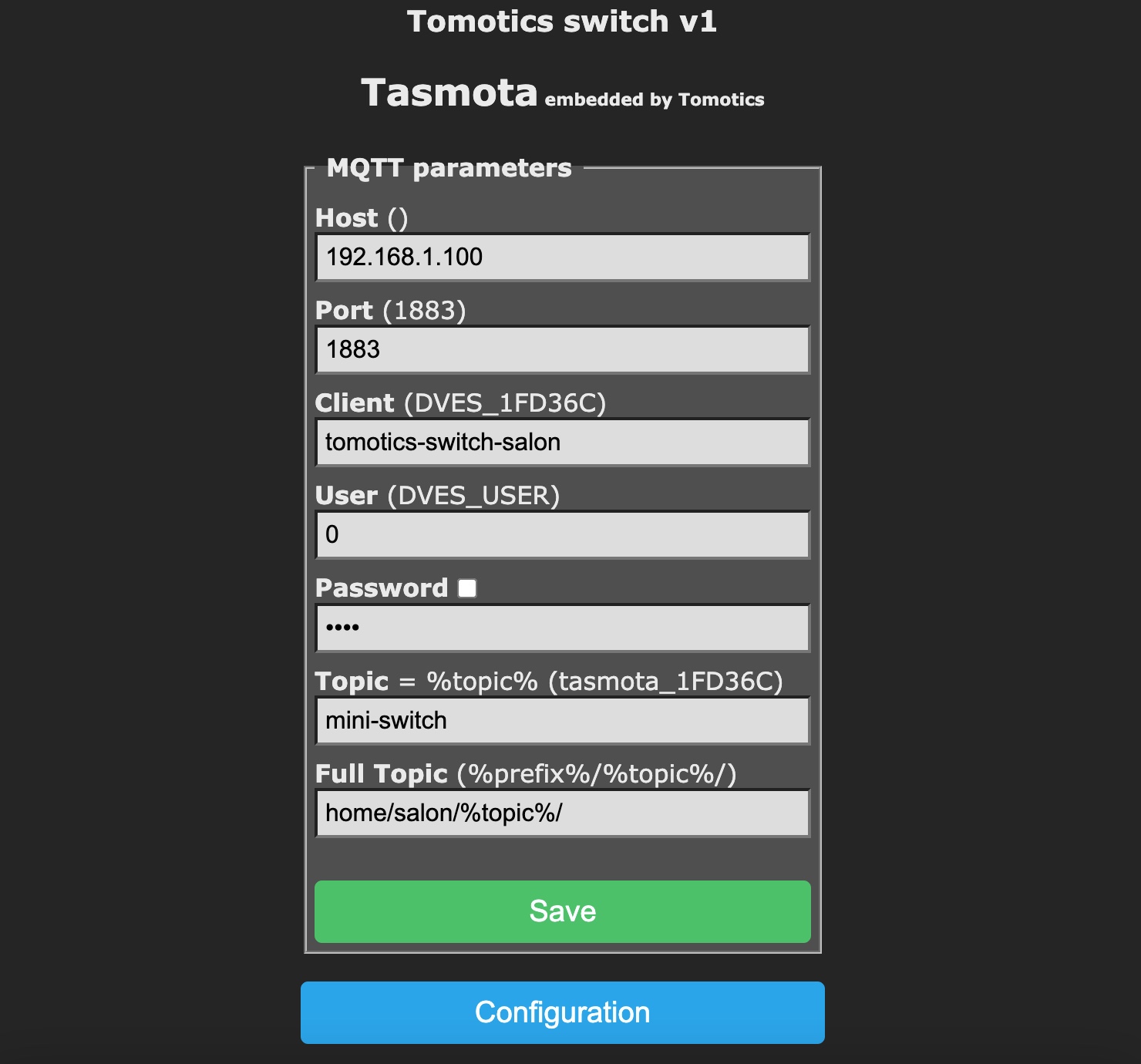
- Topic:
mini-switch - Full Topic:
home/salon/%topic%/
home/salon/mini-switch| Topic | Valeur |
|---|---|
home/salon/mini-switch/POWER |
ON |
home/salon/mini-switch/SENSOR |
{ |
3.2.3 Changer l'état du switch
Si votre topic principal est home/salon/mini-switch
Pour allumer l'interrupteur Wi-Fi vous devez envoyer le message ON à votre broker dans le topic home/salon/mini-switch/cmnd/POWER1
Pour allumer l'interrupteur Wi-Fi vous devez envoyer le message OFF à votre broker dans le topic home/salon/mini-switch/cmnd/POWER1
| Action | Topic | Valeur |
|---|---|---|
| Allumer l'interrupteur | {MAIN TOPIC}/cmnd/POWER1 |
ON |
| Eteindre l'interrupteur | {MAIN TOPIC}/cmnd/POWER1 |
OFF |
3.2.4 Connexion anonyme
De manière générale il est recommander de se connecter à un broker MQTT via un identifiant et mot de passe.
Si vous n'avez pas d'utilsateur configuré ou que vous souhaitez vous connecter de manière anonyme l'interface web Tasmota ne vous validera pas ce choix.
Pour ce faire vous devrez utiliser la commande Tasmota dans le "Menu principal" > "Console", "Enter Command" zone de texte :
backlog mqttuser 0; mqttpassword 0; restart 1
Et appuyer sur la touche "Entrée" au clavier :
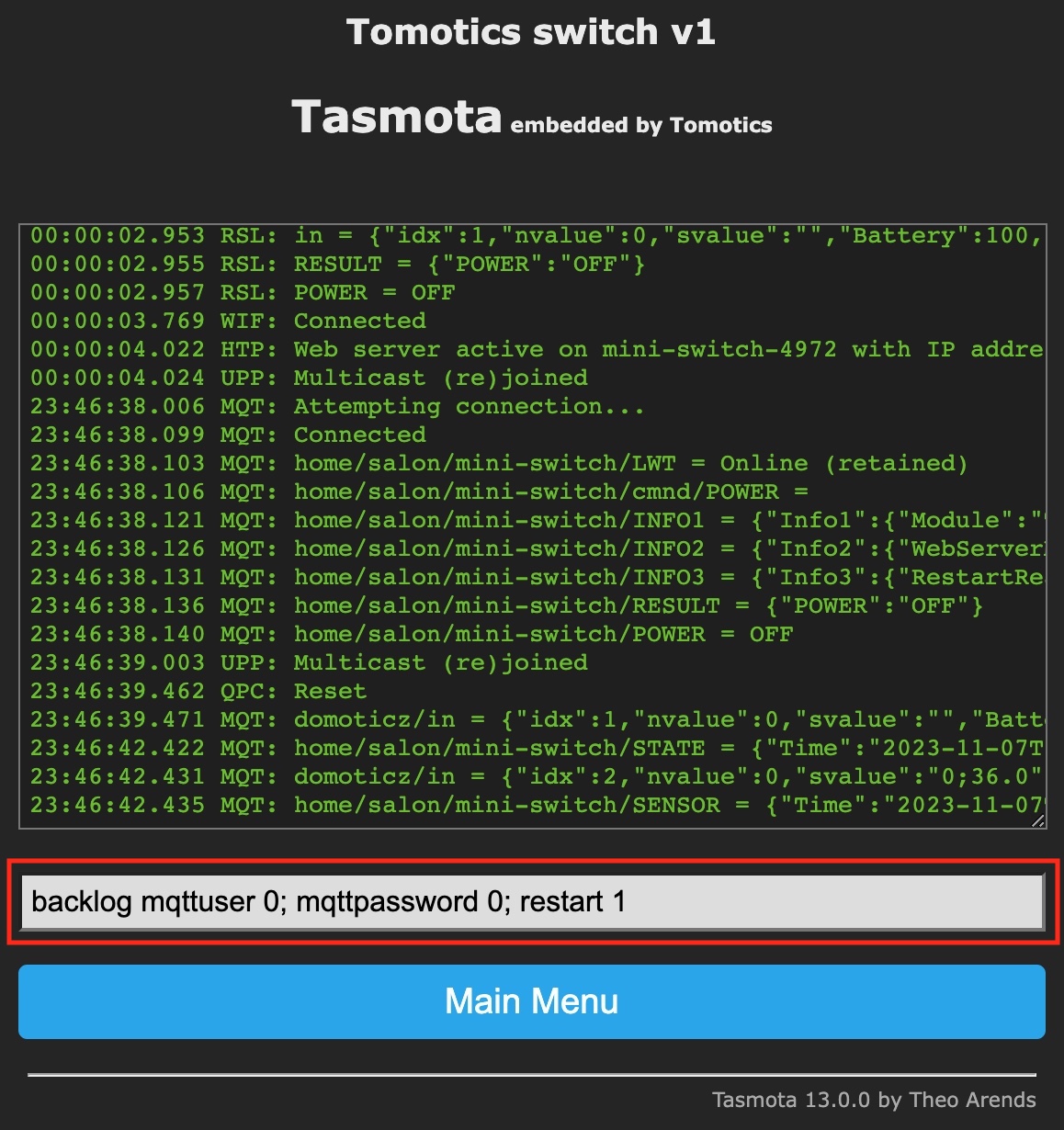
La documentation complète de configuration MQTT sur Tasmota est disponivle sur la page Github : https://tasmota.github.io/docs/MQTT/
3.3 Requêtes HTTP (URLs)
| Action | Commande |
|---|---|
| Allumer l'interrupteur | http:// |
| Eteindre l'interrupteur | http:// |
| Changer d'état l'interrpteur | http:// |
Si vous souhaitez envoyer des requêtes HTTP de manière connectée à Tasmota vous trouverez ces informations sur la page officielle : https://tasmota.github.io/docs/Commands/#with-web-requests
4. Assistants vocaux
4.1 Alexa
1/ Activer l'émulation dans l'interface d'administration Tasmota via le "Menu principal" > "Configuration" > "Configure Other"
- Dans la zone de texte "Friendly name" indiquez le nom Alexa de votre switch (ex: "lumière du salon")
- Activez l'émulation "Belkin WeMo"
- Sauvegardez en cliquant sur le bouton "Save" :
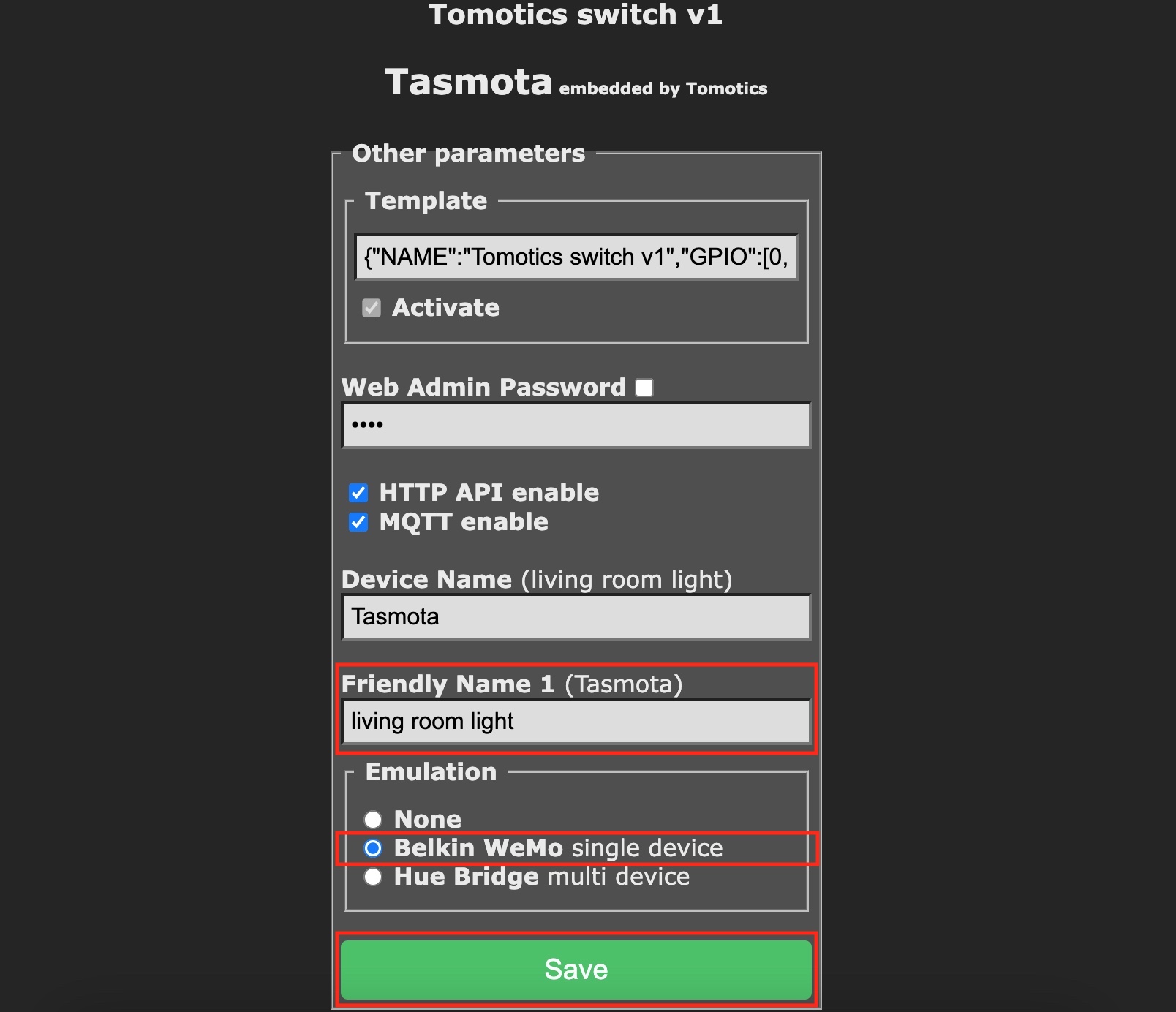
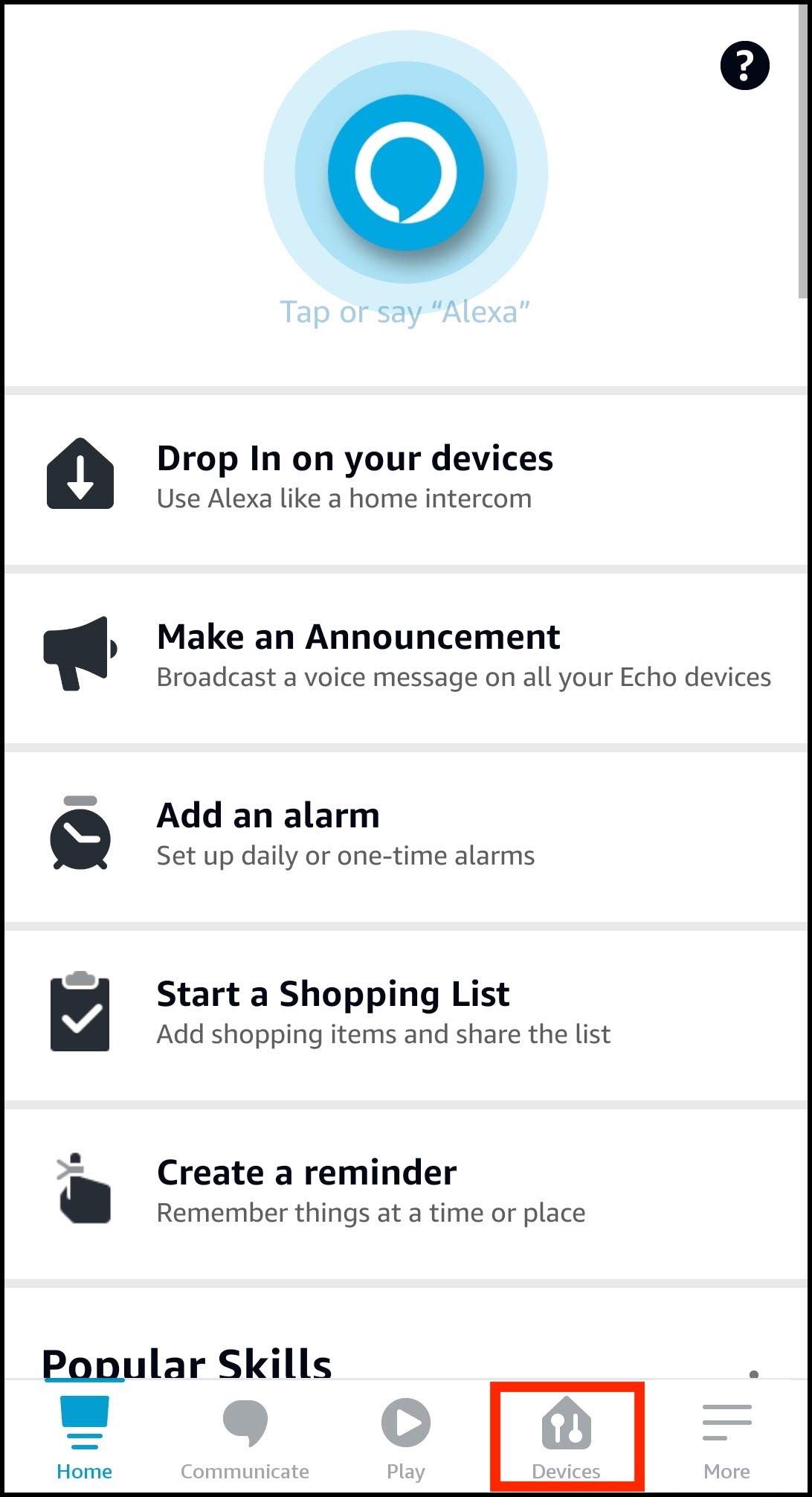
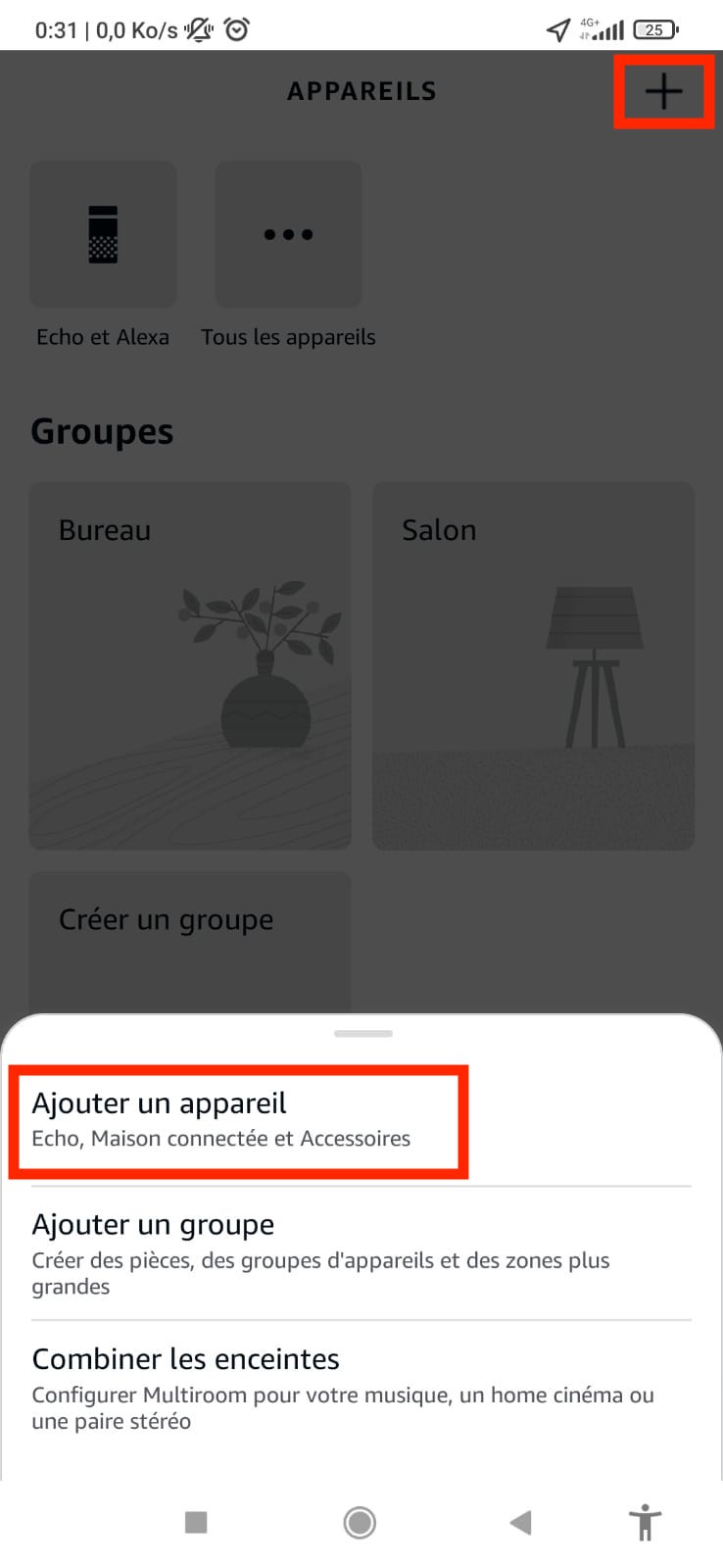
4.2 Google Home
Pour pouvoir communique avec Google Home l'interrupteur doit être intégré et configuré sur une plateforme de domotique comme Home Assistant/Jeedom/Domoticz/...
C'est cette plateforme de domotique qui prendra en charge la configuration de votre interrupteur.
5. Plateformes de domotique libres
5.1 Jeedom
1/ Vérifiez que le plugin jMQTT est bien installé et que tout est correctement fonctionnel dans la vue de configuration du plugin :
- les dépendences et le deamon doivent être en statu OK
- le broker (Mosquitto) doit être actif et opérationnel (running)
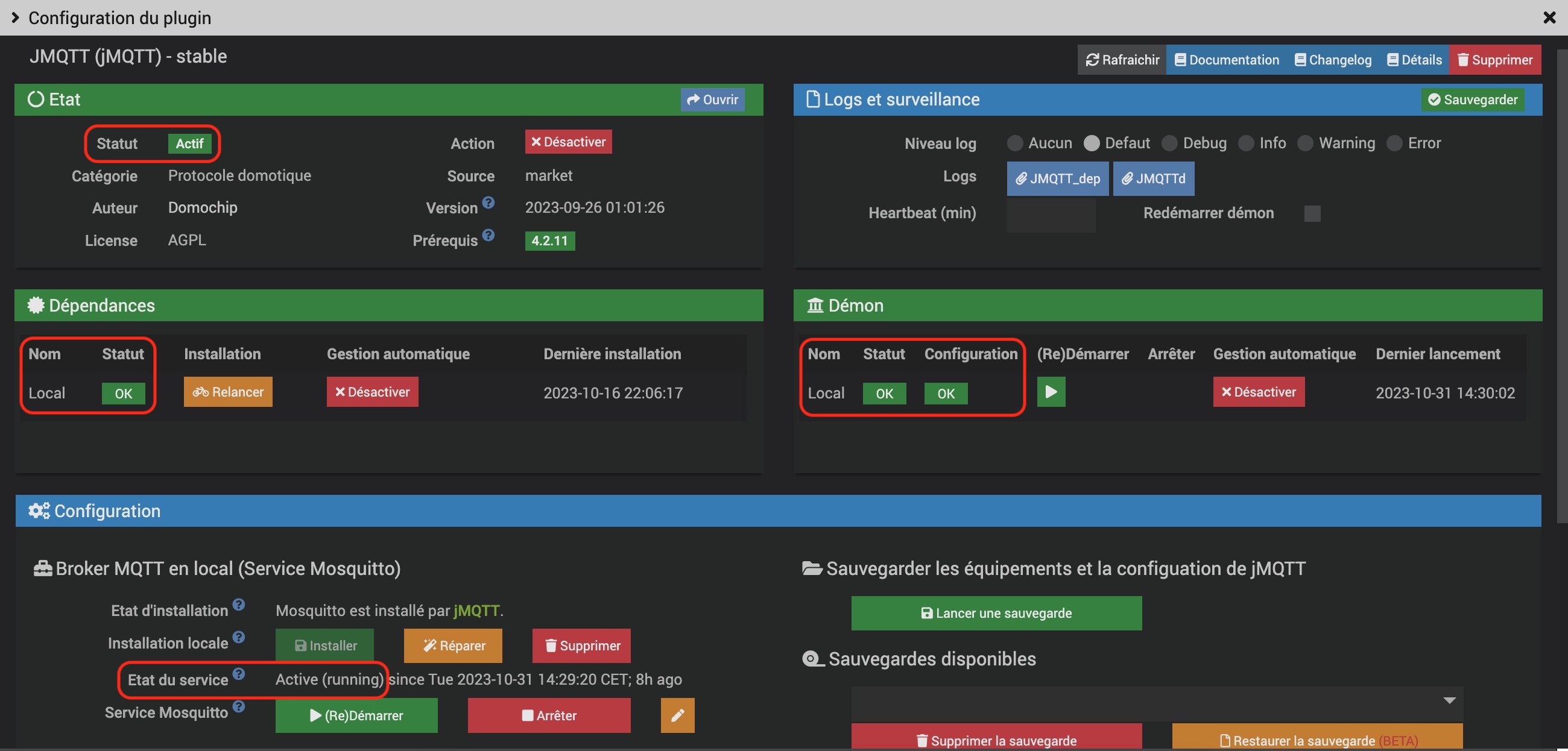
- décochez la case "Ajout automatique des commandes"
/#ex:
home/salon/mini-switch/#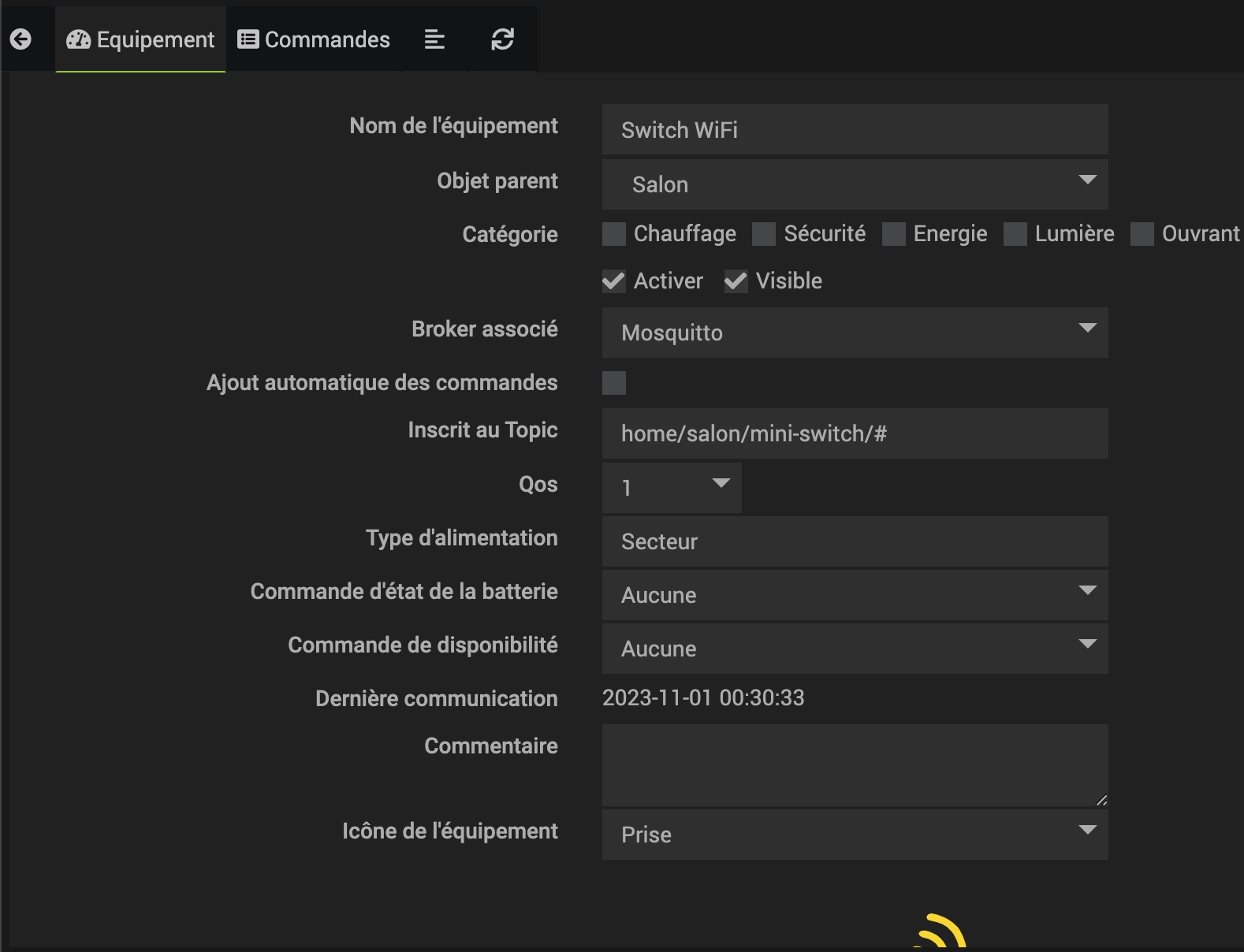
| Name | Type | Topic | Parameters | Options |
|---|---|---|---|---|
| STATUS | Info / Autre | home/salon/mini-switch/POWER | Afficher | |
| POWER | Info / Numerique | home/salon/mini-switch/SENSOR JSON path: [ENERGY][Power] |
Unité : w | Afficher Historiser |
| ON | Action / Défaut | home/salon/mini-switch/cmnd/POWER1 | Afficher | |
| OFF | Action / Défaut | home/salon/mini-switch/cmnd/POWER1 | Afficher | |
| Today | Info / Autre | home/salon/mini-switch/SENSOR JSON path: [ENERGY][Today] |
Unité : w | Afficher |
| Yesterday | Info / Autre | home/salon/mini-switch/SENSOR JSON path: [ENERGY][Yesterday] |
Unité : w | Afficher |
| Total | Info / Autre | home/salon/mini-switch/SENSOR JSON path: [ENERGY][Total] |
Unité : w | Afficher |
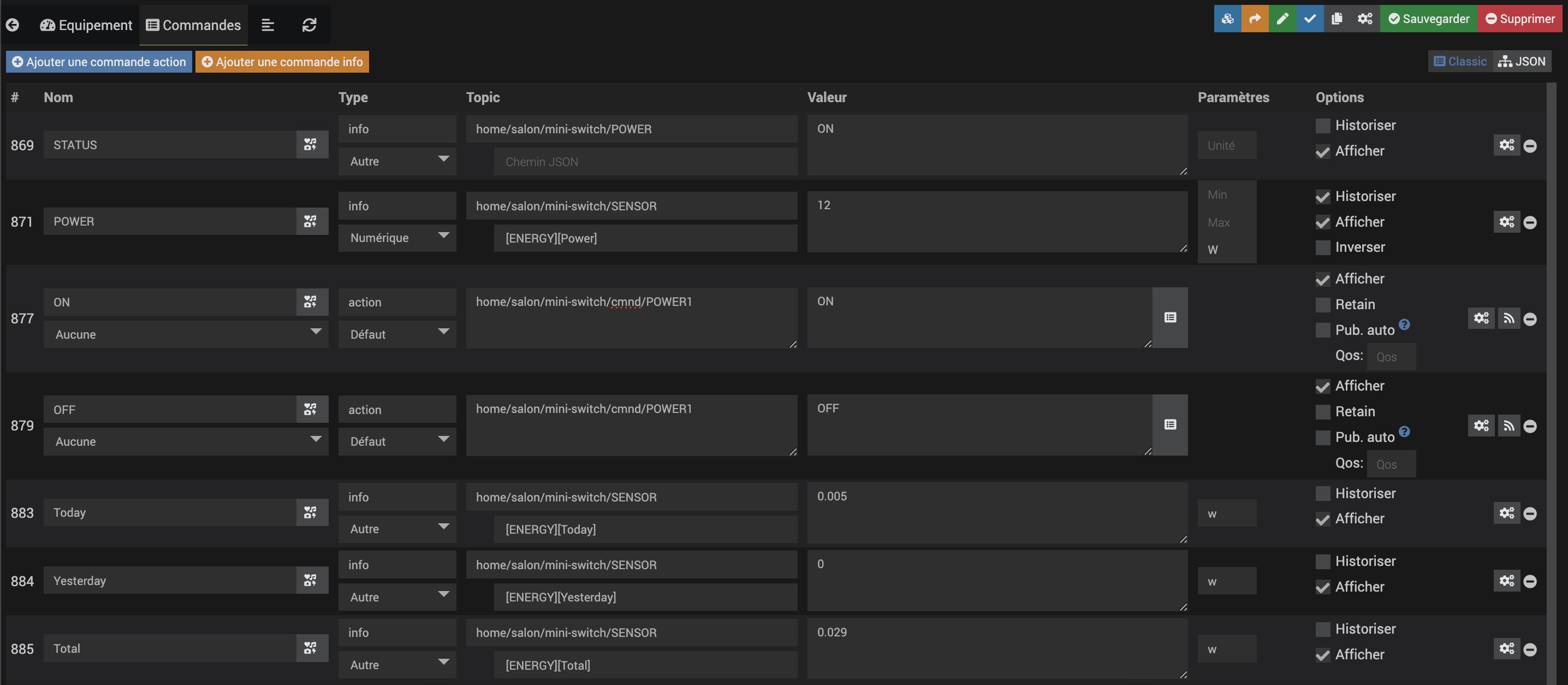
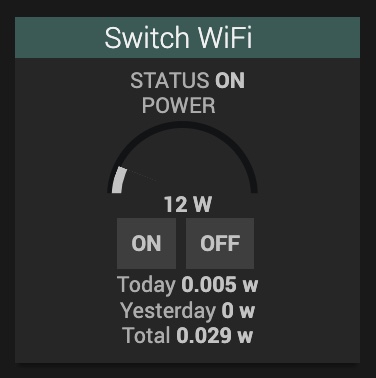
5.2 Domoticz
Mosquitto est le plus à même de répondre à votre besoin sur Domoticz et peut être installé sur toutes les plateformes (Linux, Windows, MacOS, Docker, ...).
Ajouter une interface MQTT.
Dans le menu "Setup" > "Hardware" ajoutez un "MQTT Client Gateway with LAN interface"
et y renseigner:
- un nom
- l'adresse IP de votre broker MQTT
- le port (généralement 1883)
- un identifiant et mot de passe (si nécessaire)
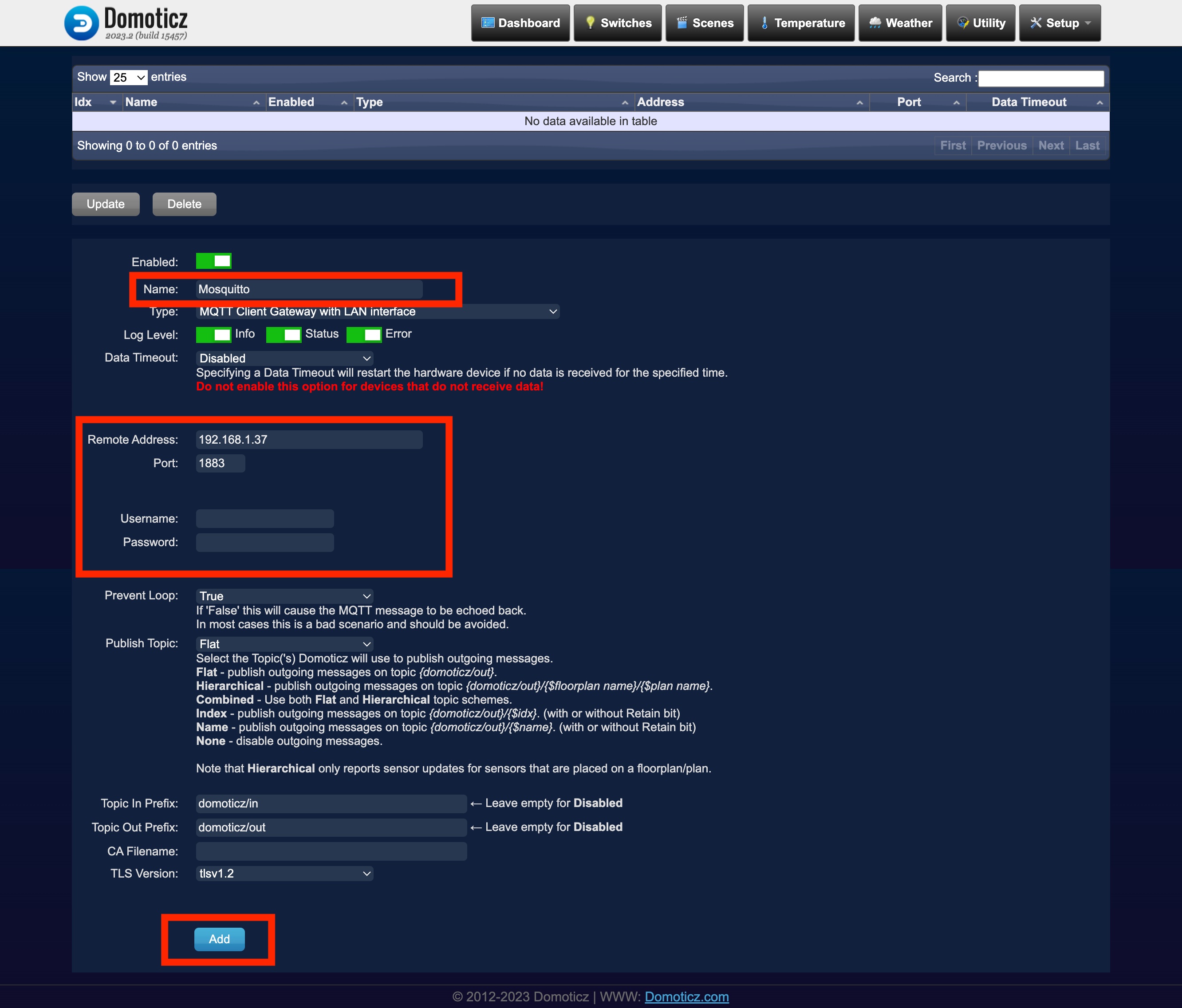
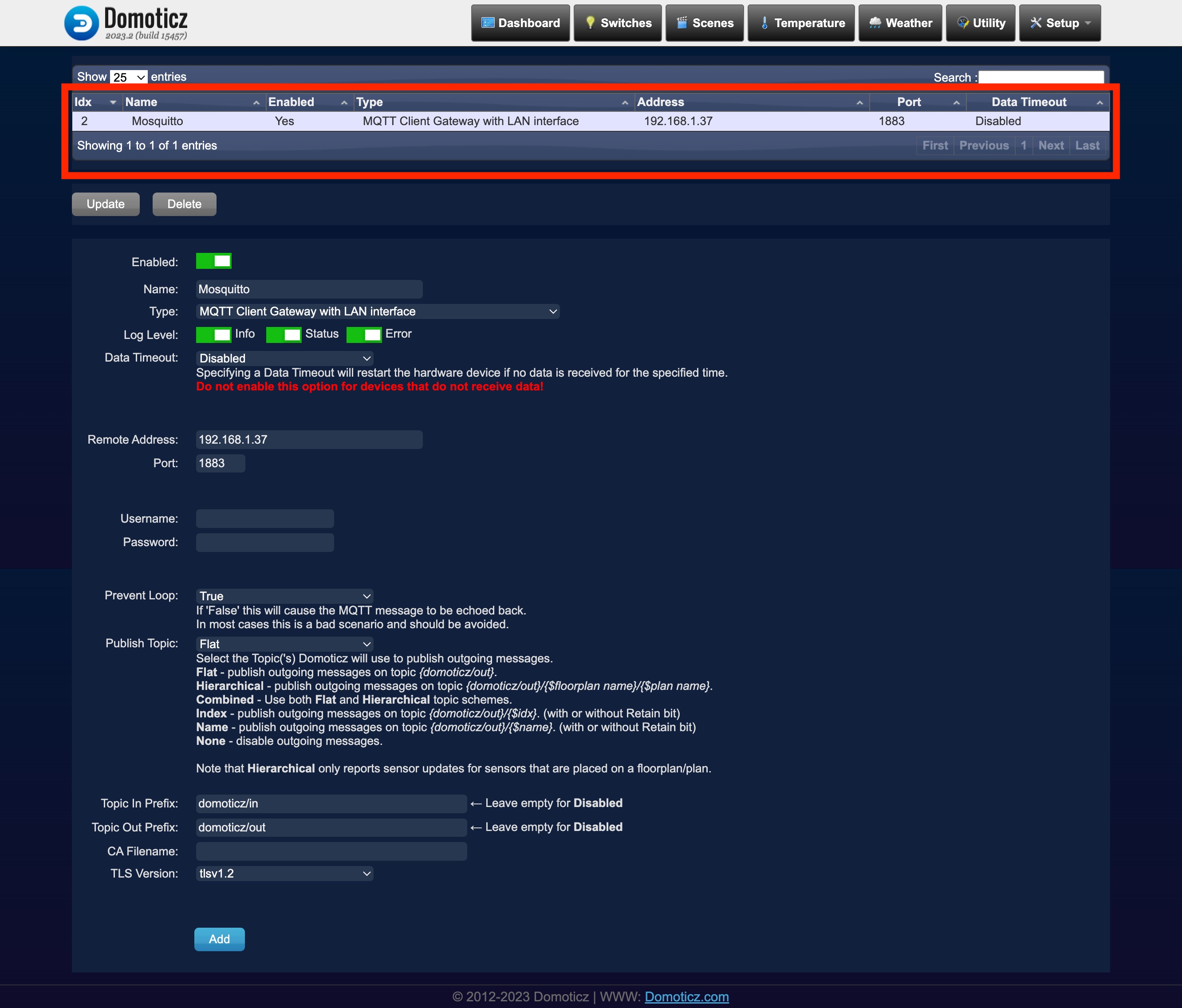
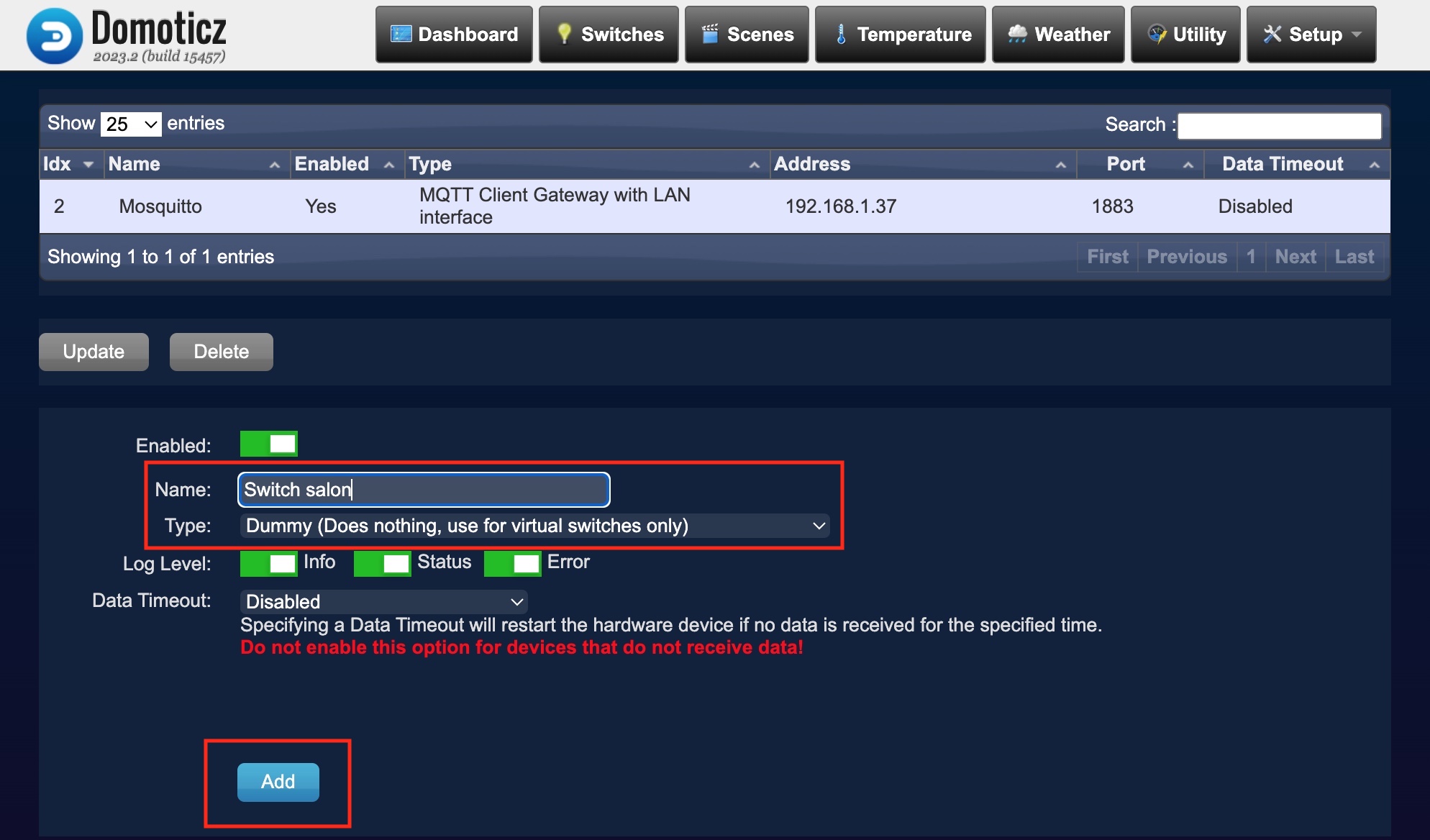
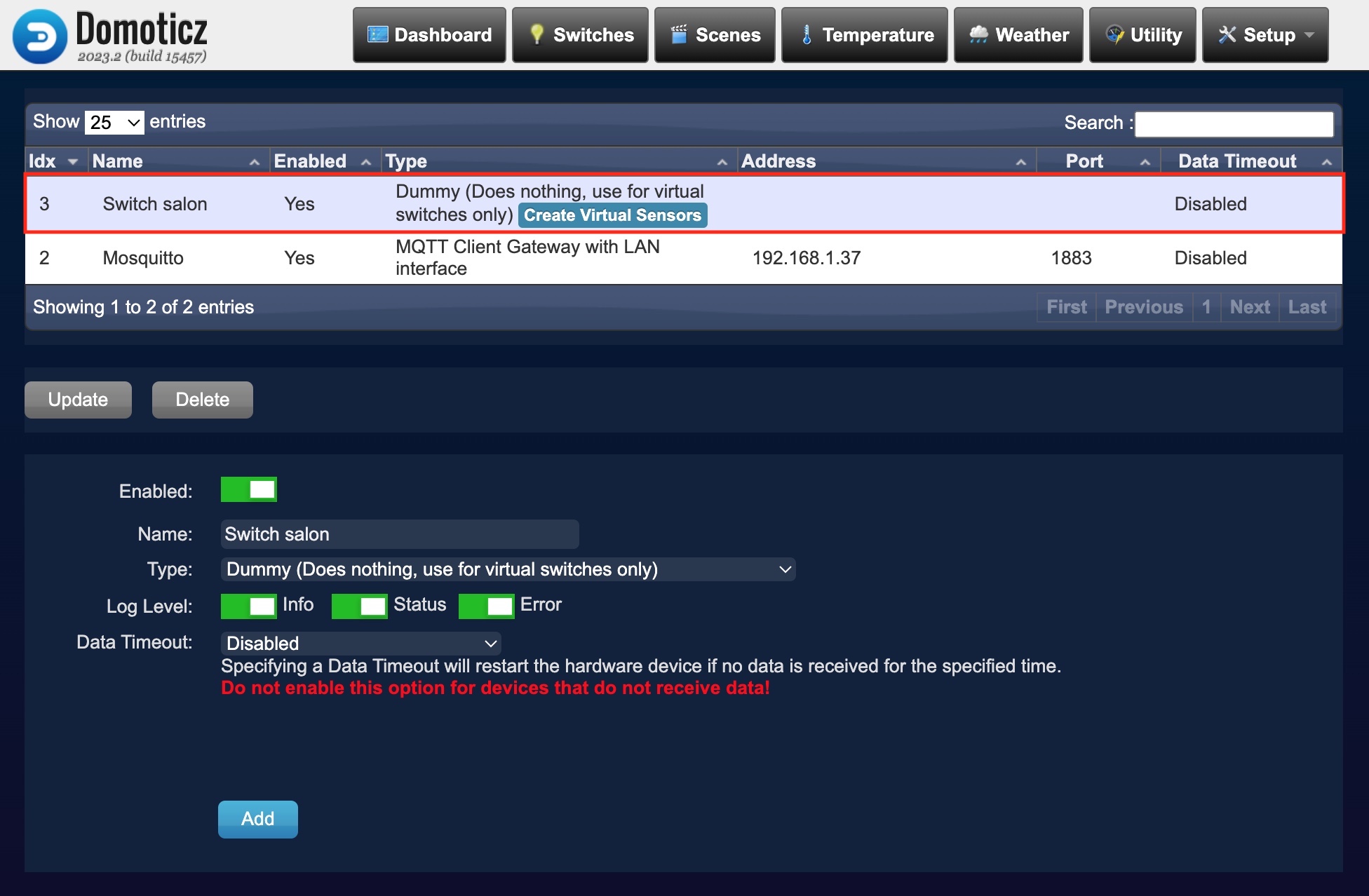
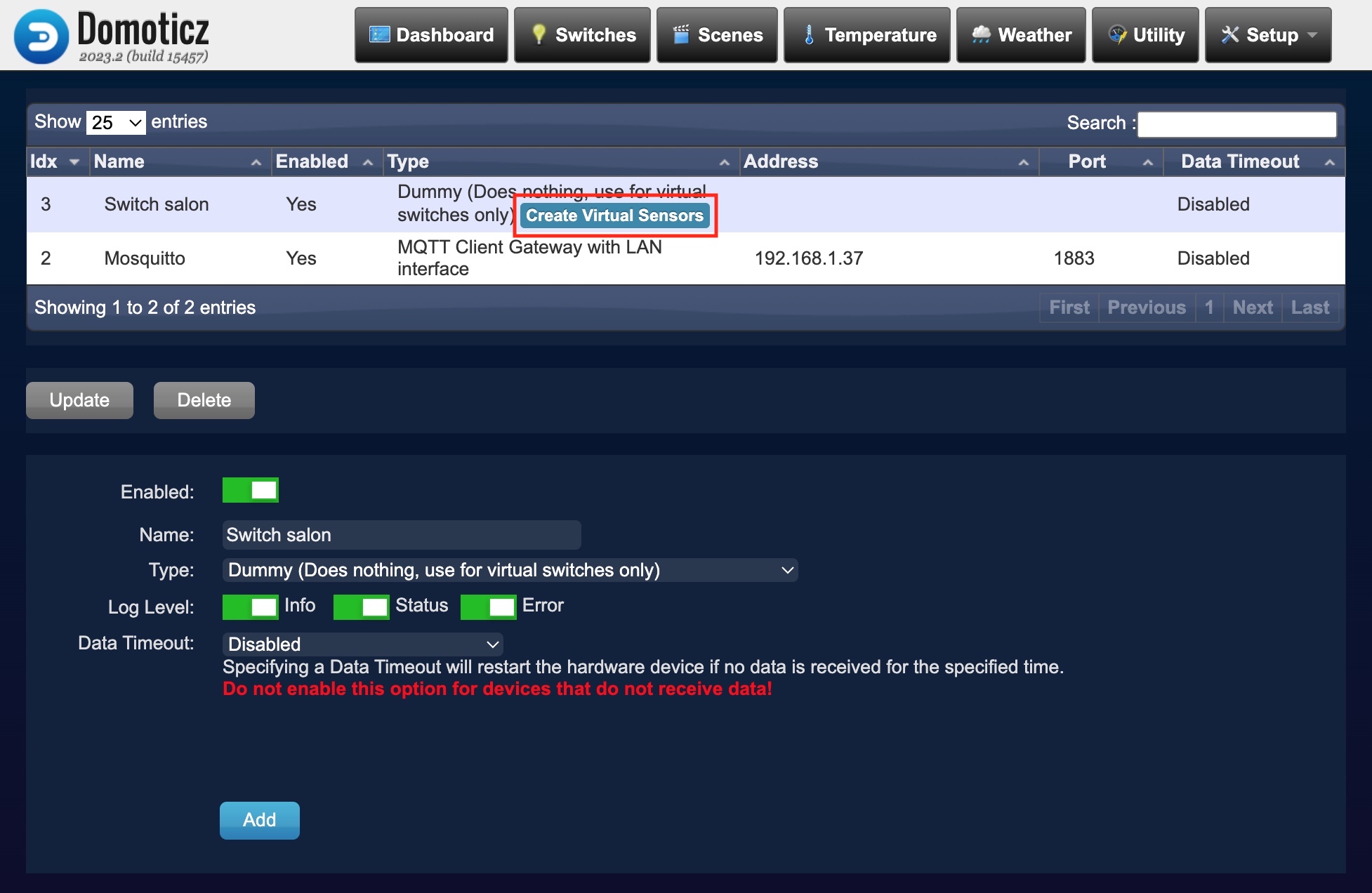
- Le premier capteur virtuel doit avoir le champ "Sensor type" : Switch
- Le second capteur virtuel doit avoir le champ "Sensor type": Electric (Instant+Counter)
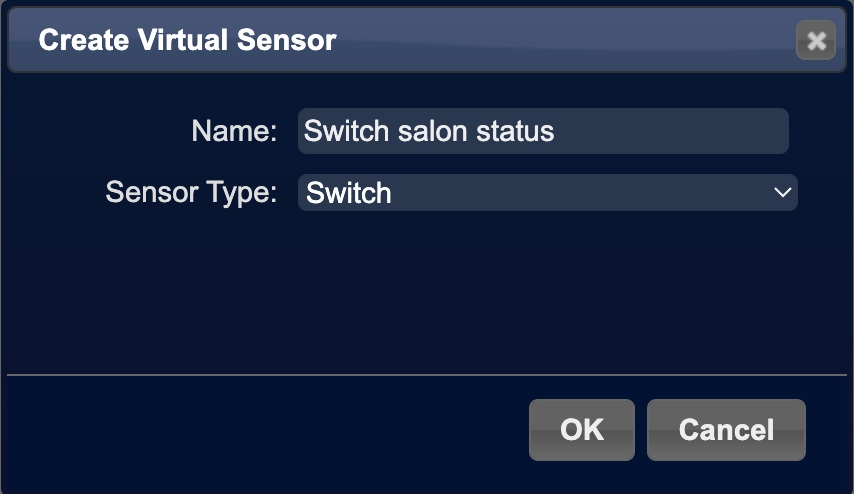 et
et 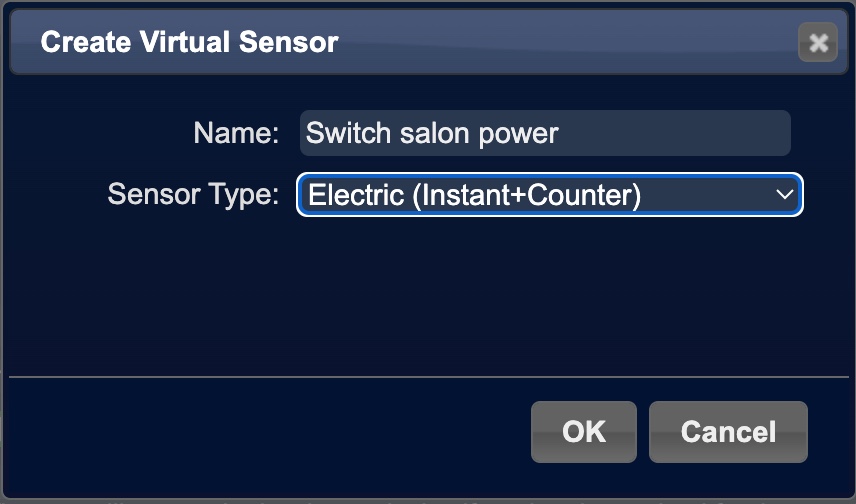
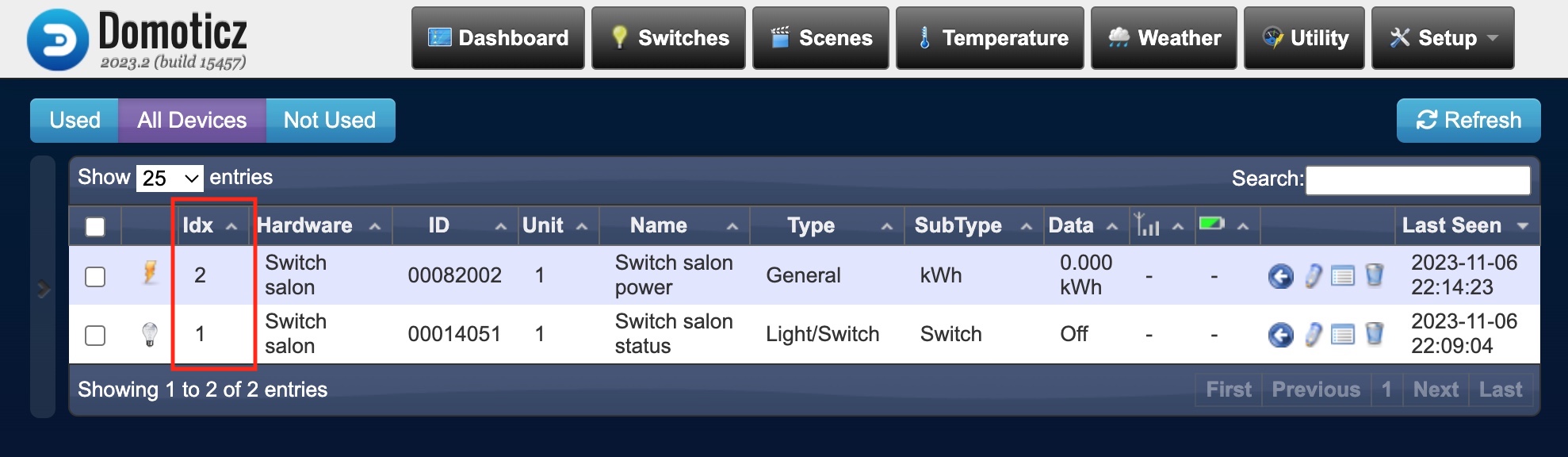
- l'adresse du broker MQTT
- le topic choisi
- ...
Dans le "Menu principal" > "Configuration" > "Configure Domoticz"
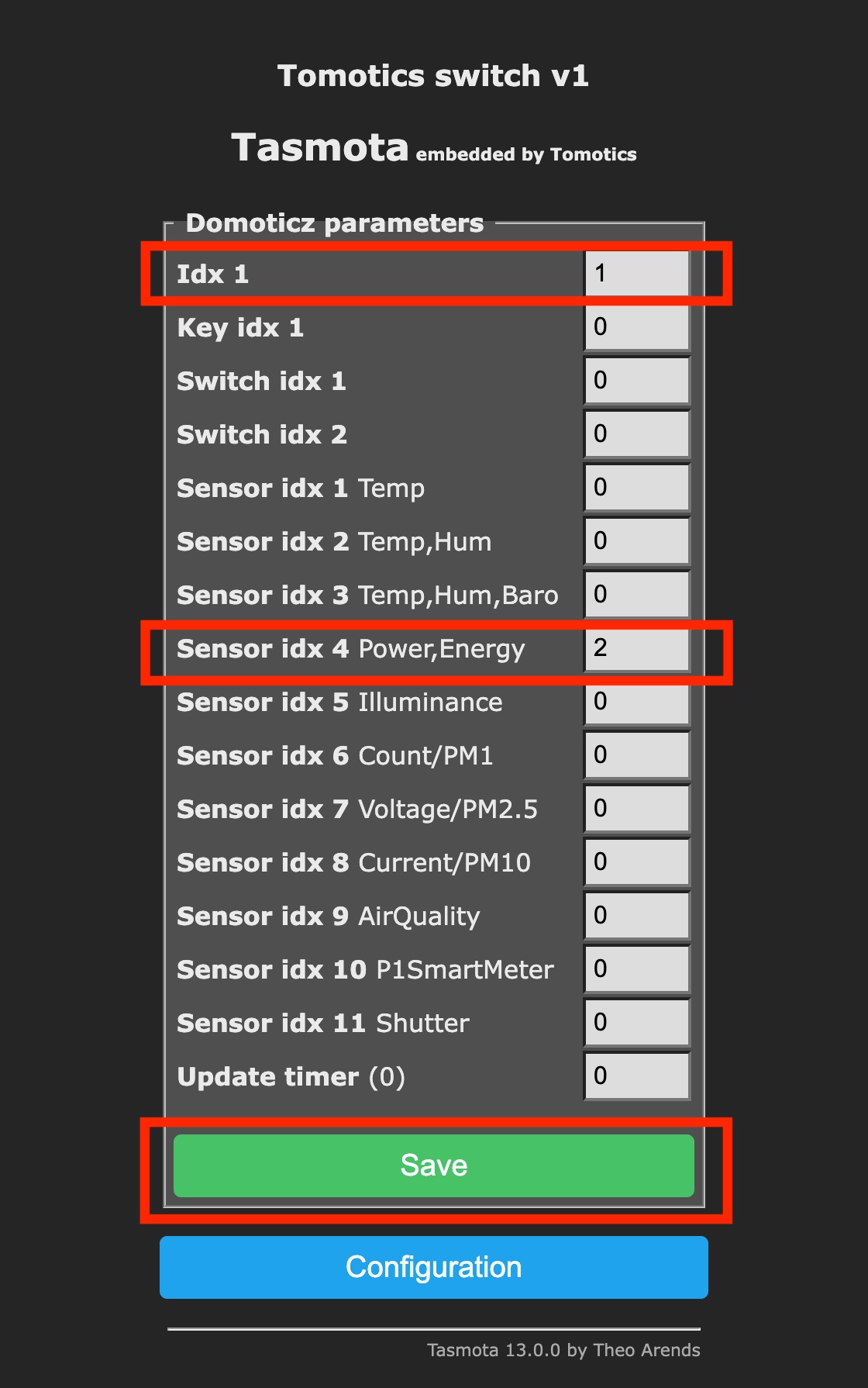
- Dans le menu "Switches" vous devriez voir votre interrupteur Wi-Fi,
en cliquant sur l'ampoule le statu de votre switch (allumé/éteint) doit pouvoir changer à distance :
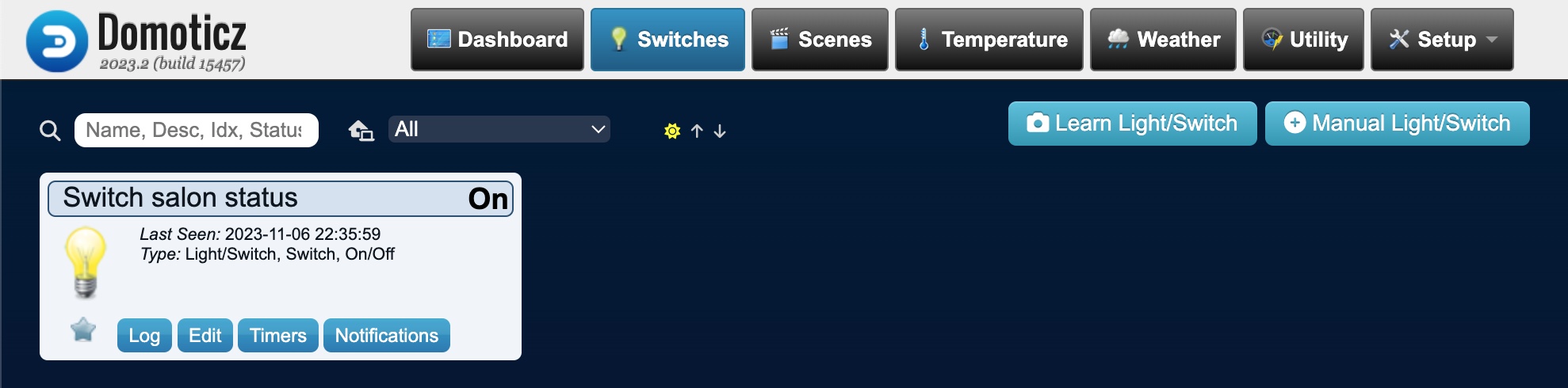
- Dans le menu "Utility" vous devriez voir la consommation électrique actuelle de votre interrupteur,
(si l'interrupteur est éteint la consommation doit être de "0 Watt")
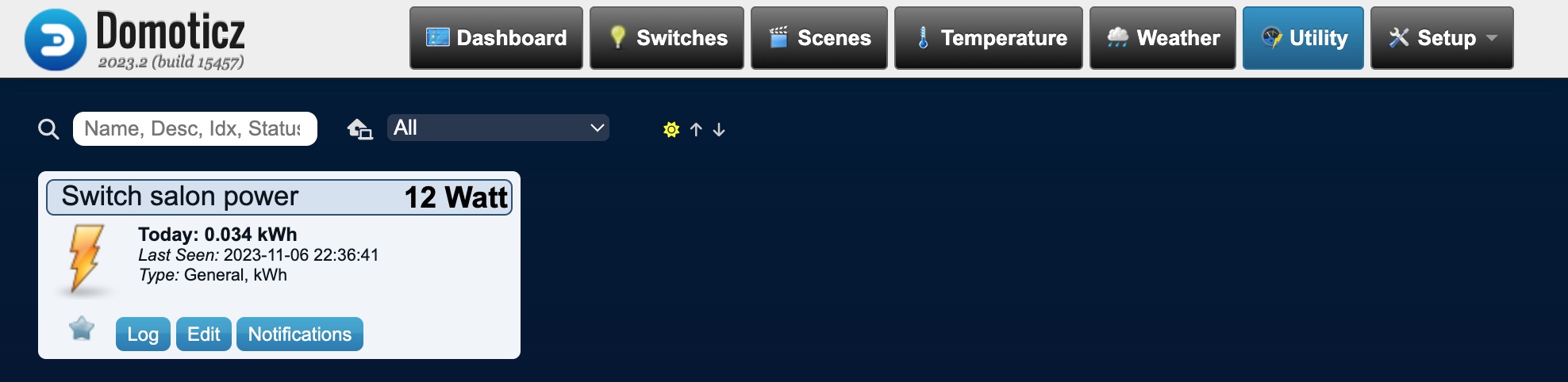
5.3 Home assistant
1/ (optionnal) Si vous n'en n'avez pas déjà un, intallez un broker MQTT.
Home Assistant recommande d'installer l'add-on Mosquitto MQTT broker
La documentation officielle Home Assistant pour la configuration de MQTT est disponible à cette adresse : https://www.home-assistant.io/integrations/mqtt/here
2/ Dans l'interface Tasmota de votre interrupteur configurez l'adresse IP de votre broker MQTT, le topic choisi, ... comme spécifié ici : Exemple de configuration MQTT
3/ Ensuite suivez les instructions fournies par Home Assitant pour intégrer des appareil Tasmota : https://www.home-assistant.io/integrations/tasmota/